Word(Office)を使って文書を作成する際、白い画面が眩しく感じる事がありませんか?
使用時間が長い人は、白いバックスクリーンではなく、少し目に優しい色に変更すると、目の疲れが大幅に改善されます。
意外に知らない人が多いので、この変更方法等についてまとめておきます。
今回は、「目に優しいWordチューンナップ」の記事です。
スポンサーリンク
背景色の変更
パソコンの使用時間が長いと、目の痛みや充血が発生することがあります。
そんな時、目薬を点眼してオシマイ・・という人が多いのではないでしょうか。
根本的な問題は、「パソコンから出ている光(紫外線等)の強さ」です。
ですので、バックスクリーンの色を調節して、目に届く刺激を抑えることが大切です。
とても簡単な手順で変更ができますので、試してみてください。
変更手順
Microsoft Wordを開いて、以下の手順を実行してください。
① 上部にある「ページレイアウト」をクリックする (Wordのバージョンによっては、「デザイン」の中にある場合もあります)
② ページの色を選ぶと、様々な色が表示されますので、この中から暗めの色を選んでください。
③ 上部にある「ホーム」をクリックして元の画面に戻って終了です。
たったこれだけで変更できるのですが、意外に知らない人が多いです。
365を使っている人の場合、常に最新のバージョンになっていくと思いますので、切り替える手順等が多少異なることもあると思います。
表示位置等が違うだけでやることは同じですから、上記手順をヒントに探してみてください。
スポンサーリンク
2016年版以降の場合
Office2016以降のバージョンを使用している場合、基本的な機能として背景をブラックにできるようになっています。
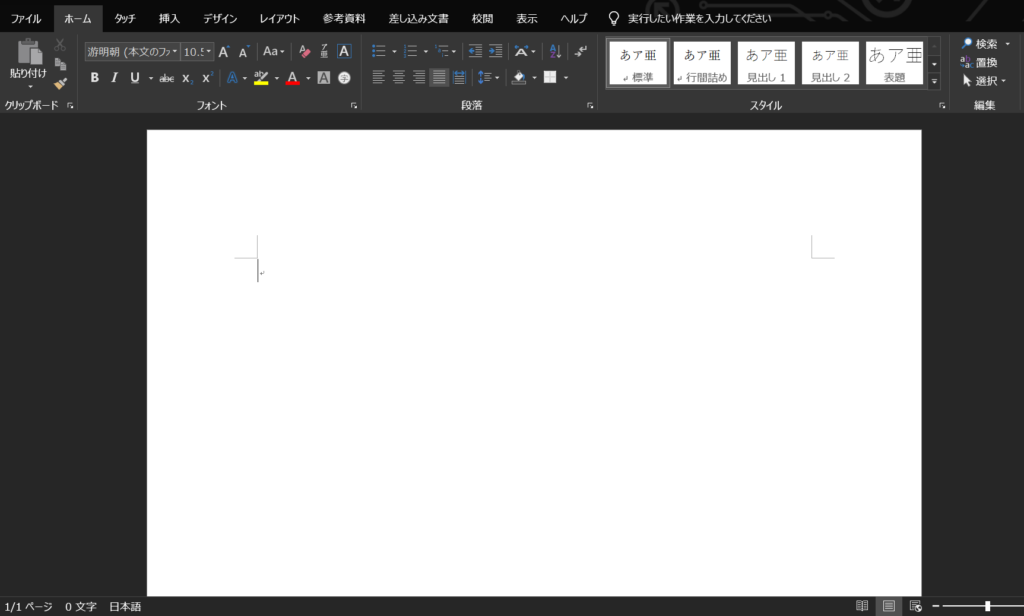
これを、更に目にやさしい仕様にするには、上部にある「デザイン」を選択すれば、ページの色を自由に選ぶことができます。
以下の画面は、「黒+基本色25%」の色を選択した場合です。
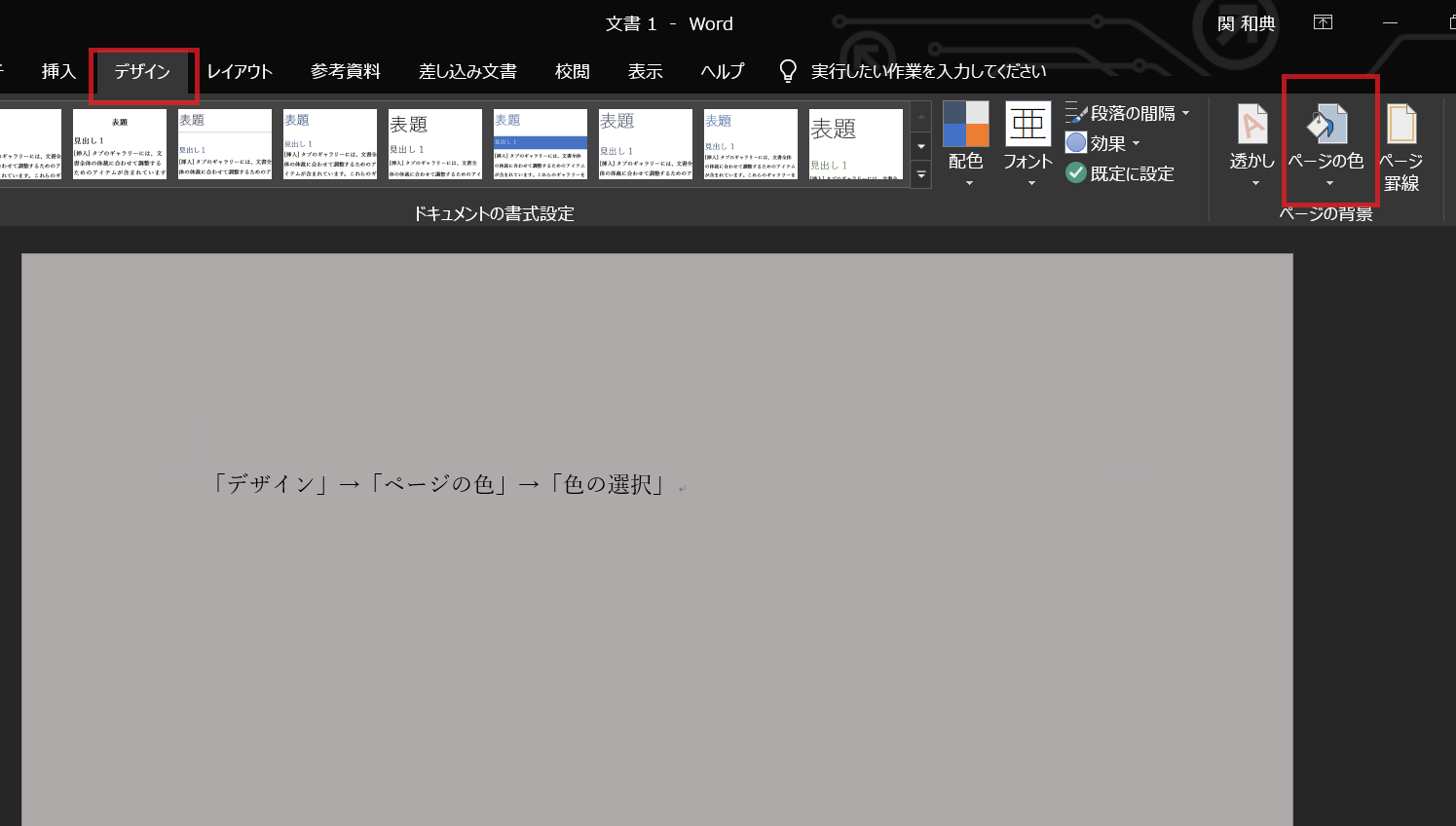
文字の大きさ変更
もう一つ、目の疲れに効果的な変更をご紹介しておきますね。
色の調整と合わせて変更すると使いやすくなると思います。
画面の右下に、-と+の表示がありますよね。
要するに、表示倍率の変更です。
これを120%になるように調節してみてください。
すると、表示される画面と文字が大きくなると思います。
文字が見やすくなると、目の疲れも軽減されます。
最初は少し違和感があるかもしれませんが、すぐに慣れてくるはずです。
目の疲れが明らかに違うので、一度試してみてください。
ブログ記事のコツ
ブログ記事を書く時、一度Wordで記事作成を行うという人もいると思います。
ワードプレス画面で行うよりも動作が速いですし、記事のバックアップにもなるからです。
wordには、文章の校正機能があるので、誤字脱字にも気付きやすいです。
Wordで作成した記事をワードプレスの新規投稿画面にコピーする際、マウスで範囲指定している人はいませんか?
私は、便利なやり方があることを知らずに、最近までずっとマウスでコピー範囲を指定していました。
私と同様に知らない人の為に、簡単な貼り付け方法をご紹介しておきますね。
Word画面の右上に「選択」という表示があります。
これをクリックすると、「すべて選択」というコマンドが出てきます。
一瞬で全部選択できたと思いますので、後はコピーして貼り付けるだけです。
こんな簡単な機能に気付かないのは、私だけですかね。(笑)
まとめ
今回は、背景色の変更方法の他、「目に優しいWordのコツ」といった感じの記事でした。
簡単すぎる話なので、意外にネット上で紹介されていないのではないかと思います。
高齢者の方など、パソコンに疎い方には、耳寄りな情報になることもあるのでは・・・と思って作成しましたが、いかがだったでしょうか。
長時間の作業をする際には、試してみていただければと思います。
皆様にとってプラスになる情報であれば幸いです。