Win10バージョン1903のアップデート後に、IME入力の機能が無効になり、タスクバーに表示されなくなるという不具合が発生することがあります。
IMEは、文字入力の補助を行うソフトウェアですが、タスクバーに✖が表示された時には、この記事でご紹介する対処法で解決できる可能性があります。
スポンサーリンク
IMEが消える原因
「IMEが無効です」と表示される原因としては、主に以下のようなものが影響していると考えられます。
- メインページの設定サイト
- 何かのアプリケーション
- 使用するブラウザ
- ウイルスソフト
- 更新プログラムの不備
直近で、何かメインサイトの設定や、ブラウザ等を変更をした場合は、それが原因で生じている可能性があります。
いつもと同じように使用していてもIMEが無効になる場合には、更新プログラムによる不具合かもしれません。
特定のブラウザを使用することによって無効になることもありますし、検索サイトを変更したことで影響が出ることもあります。
私の場合ですが、グーグールクロームを介してワードプレスを使用するとIMEが無効になることが多かったです。
頻繁にIMEが無効になってしまう場合、停止される原因を探して対処する必要があります。とりあえず、改善の可能性の高い対処法について順に紹介していきます。
1つ目の対処法
コントロールパネルにある「時刻と言語」の中では、以下のような言語設定ができるようになっています。
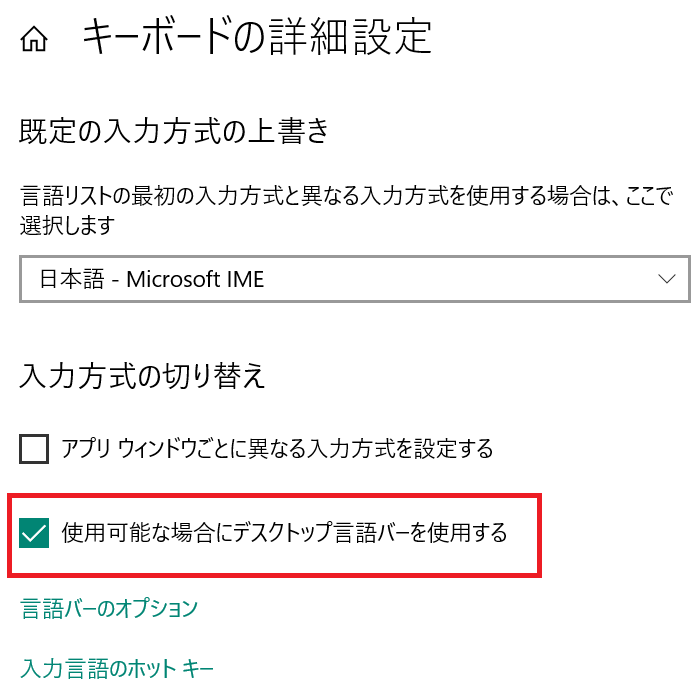
赤枠のチェックを外し、再度チェックを入れると、IMEがタスクバーに表示されて機能が復活すると思います。
しかし、表示にあるように「使用可能な場合」にという条件がありますので、これを満たさなくなるとIMEは消えます。
つまり、このチェックが入っているのにIMEが無効になったということは、何らかの影響によってIMEが「使用不可能になった」ということですよね?
まずは、この原因を探ることが肝心です。
一通り確認しても理由や原因が分からない場合や、何度もIMEが無効になる症状が続いている場合には、以下の方法を試してみてください。
2つ目の対処法
① デスクトップにある「スタート」のアイコンを右クリックし、「ファイル名を指定して実行」を選びます。
② 小さなウインドウが出てきますので、そこに「shell:startup」と入力し、OKを押します。
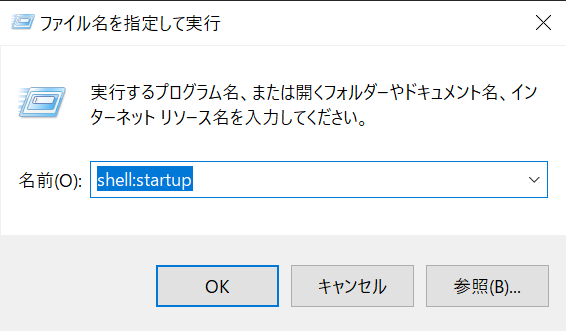
③ 右側画面の中央(赤い星印付近)で右クリックすると、以下のような窓がでますので、「新規作成」⇒「ショートカット」を選びます。
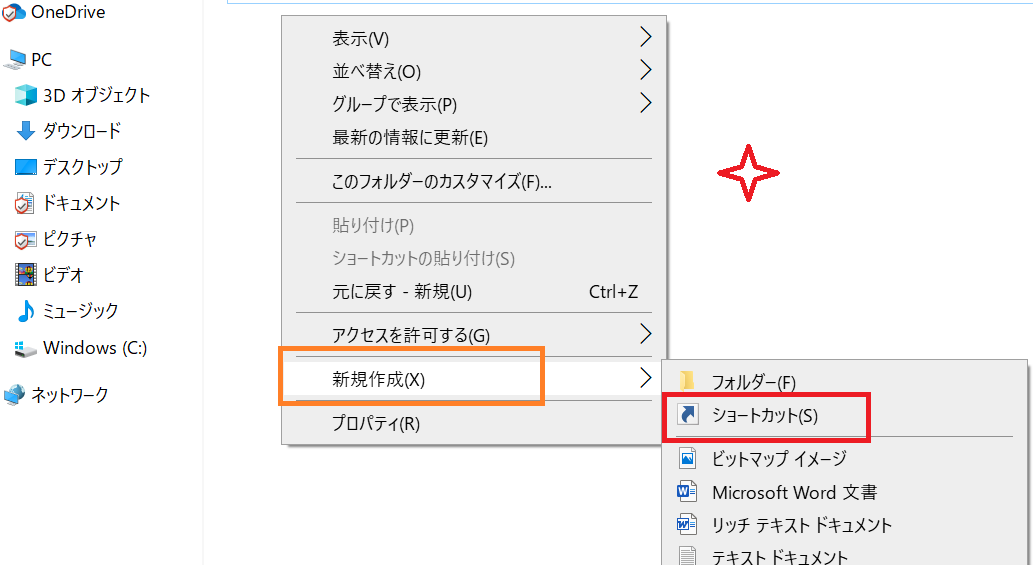
④ 新たにウインドウが表示されますので、項目の場所に「ctfmon.exe」と入力して「次へ」を押します。
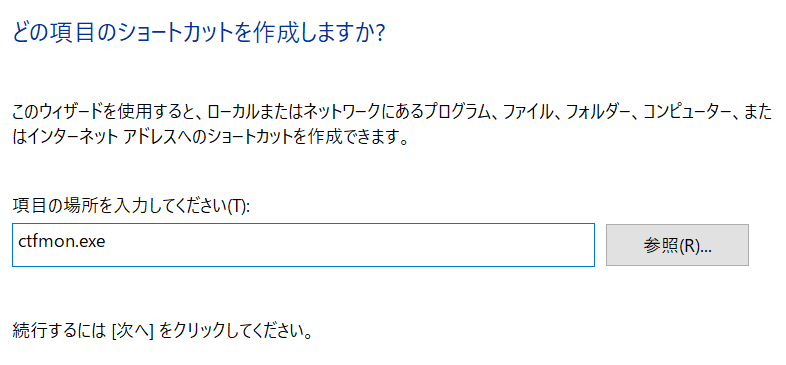
⑤ ショートカットの名前はそのままでOKですので、「完了」を押します。
⑥ パソコンを再起動して終了です。
まとめ
再起動後、タスクバーのIMEの表示があることを確認してください。
しばらくこれで使用してみて、IMEが無効にならなければ対処法が有効だったということです。
この記事でご紹介した対処法でも改善されない場合は、他の原因があるかもしれません。
アプリケーションや設定等について、直近で変更したものが無かったか、もう一度思い出してみましょう。
更新の不具合が原因の場合、修正アップデートによる改善を待つしかありません。